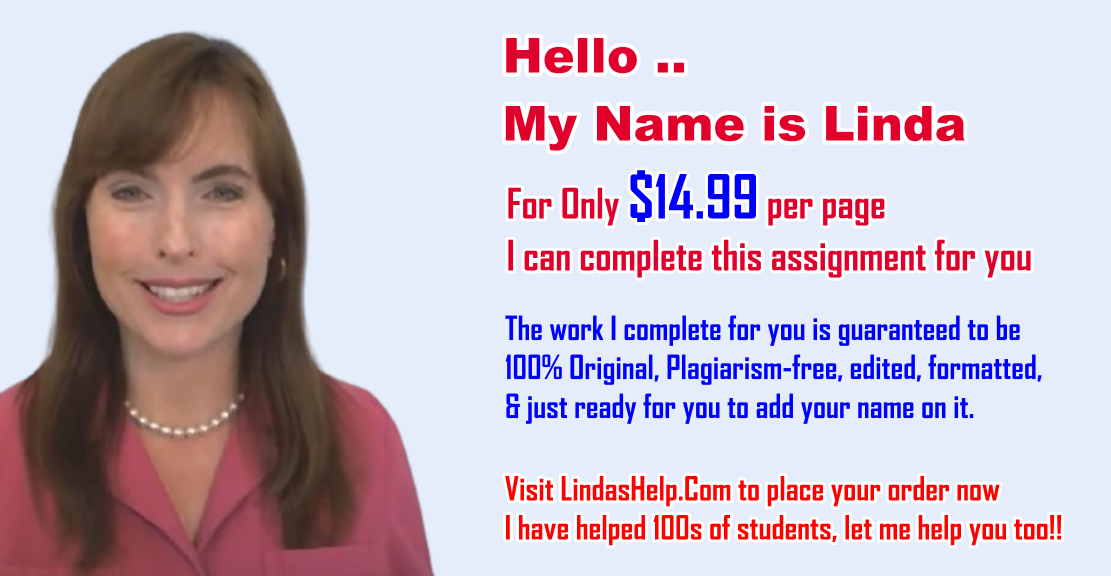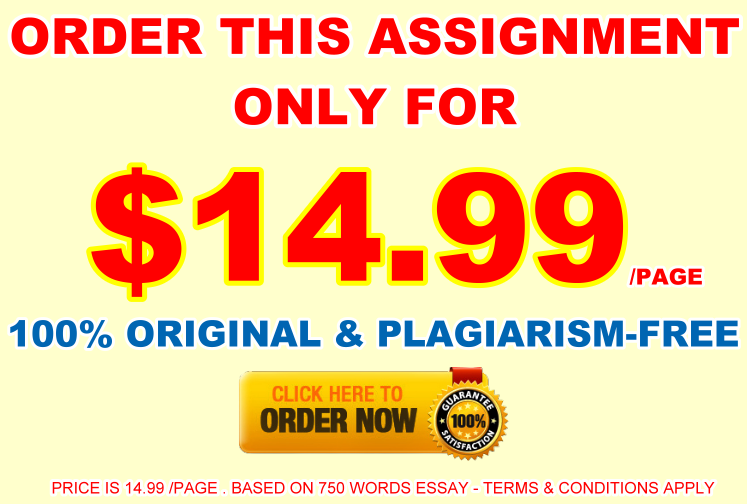Exp19_excel_ch08_cap_golden_state_5k | Computer Science homework help
Exp19_excel_ch08_cap_golden_state_5k | Computer Science homework help
Exp19_Excel_Ch08_Cap_Golden_State_5K
You are a volunteer for the Golden State 5k, an annual 5k held across several cities in California to raise money for at risk youth. As part of your duties, you track donations, volunteer information, and race results. This year you have decided to use Excel to calculate frequency distribution by age and time, calculate various descriptive statistics, and forecast participation rate as well as donation rate for 2025.
1
Start Excel. Download and open the file named Exp19_Excel_Ch08_Cap_GoldenState5k.xlsx. Grader has automatically added your last name to the beginning of the filename.
2
Ensure the RaceResults worksheet is active, then use the FREQUENCY function to calculate the frequency distribution of the race results in column D. Place your results in the range G4:G9.
3
Enter a function in cell F22 to calculate the correlation between age (Columns C) and race time (Column D).
4
Enter a function in cell G22 to calculate the covariance between age and race time.
5
Enter a function in cell H22 to calculate the variance of the ages in the data set. Note this is a sample of data not a population.
6
Enter a function in cell I22 to calculate the standard deviation of the ages in the data set.
7
Ensure the Data Analysis ToolPak add-in is active. Use the Data Analysis ToolPak to create a histogram with chart output starting in cell H12 based on the ages of the runners surveyed. Use the range F13:F18 as the Bin Range. Ensure that Chart output and Cumulative percentage is included in the results. Place the upper left hand corner of the chart in cell L13.
8
Ensure the VolunteerInfo worksheet is active. Use the Data Analysis ToolPak to perform a single factor ANOVA on the range C5:E21 (Including column lables). Place the results starting in cell G5.
9
Create a Forecast Sheet that depicts year over year growth in participation for the city of Los Angeles. Set the Forecast end year as 2025 and place the results on a new worksheet named 2025Forecast.
10
Ensure the Participants worksheet is active then create a scatter plot chart that places the Participant observations on the X axis and the Donation dollars on the Y axis (do not include column headings). Add the chart title Participant Forecast and a linear trendline to the chart that also shows the Equation and the R-square.
11
Enter a function in cell F6 to calculate the intercept of the linear trendline created in the prior step.
12
Enter a function in cell G6 to calculate the Slope of the linear trendline.
13
Enter a function in cell H6 to calculate the R-square of the linear trendline.
14
Enter a function in cell I6 to calculate the Standard Error.
15
Use the FORECAST.LINEAR function in cell F9 to forecast potential donations once the goal of 20,000 participants is reached. Format the results as Currency.
16
Complete your analysis by adding formulas in the range G9:H9 to calculate the high and low thresholds of the forecast.
17
Save and close EXP19_Excel_Ch08_CAP_GoldenState5k. Exit Excel. Submit the file as directed.
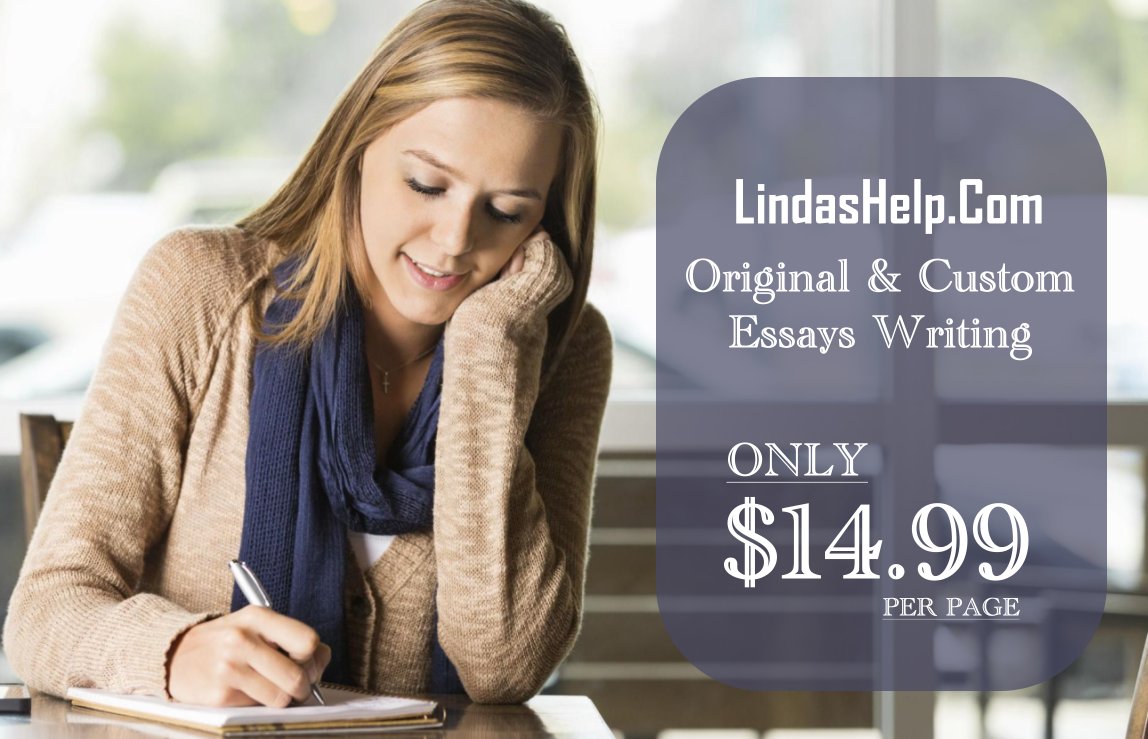
Exp19_excel_ch08_cap_golden_state_5k | Computer Science homework help
Exp19_Excel_Ch08_Cap_Golden_State_5K
You are a volunteer for the Golden State 5k, an annual 5k held across several cities in California to raise money for at risk youth. As part of your duties, you track donations, volunteer information, and race results. This year you have decided to use Excel to calculate frequency distribution by age and time, calculate various descriptive statistics, and forecast participation rate as well as donation rate for 2025.
1
Start Excel. Download and open the file named Exp19_Excel_Ch08_Cap_GoldenState5k.xlsx. Grader has automatically added your last name to the beginning of the filename.
2
Ensure the RaceResults worksheet is active, then use the FREQUENCY function to calculate the frequency distribution of the race results in column D. Place your results in the range G4:G9.
3
Enter a function in cell F22 to calculate the correlation between age (Columns C) and race time (Column D).
4
Enter a function in cell G22 to calculate the covariance between age and race time.
5
Enter a function in cell H22 to calculate the variance of the ages in the data set. Note this is a sample of data not a population.
6
Enter a function in cell I22 to calculate the standard deviation of the ages in the data set.
7
Ensure the Data Analysis ToolPak add-in is active. Use the Data Analysis ToolPak to create a histogram with chart output starting in cell H12 based on the ages of the runners surveyed. Use the range F13:F18 as the Bin Range. Ensure that Chart output and Cumulative percentage is included in the results. Place the upper left hand corner of the chart in cell L13.
8
Ensure the VolunteerInfo worksheet is active. Use the Data Analysis ToolPak to perform a single factor ANOVA on the range C5:E21 (Including column lables). Place the results starting in cell G5.
9
Create a Forecast Sheet that depicts year over year growth in participation for the city of Los Angeles. Set the Forecast end year as 2025 and place the results on a new worksheet named 2025Forecast.
10
Ensure the Participants worksheet is active then create a scatter plot chart that places the Participant observations on the X axis and the Donation dollars on the Y axis (do not include column headings). Add the chart title Participant Forecast and a linear trendline to the chart that also shows the Equation and the R-square.
11
Enter a function in cell F6 to calculate the intercept of the linear trendline created in the prior step.
12
Enter a function in cell G6 to calculate the Slope of the linear trendline.
13
Enter a function in cell H6 to calculate the R-square of the linear trendline.
14
Enter a function in cell I6 to calculate the Standard Error.
15
Use the FORECAST.LINEAR function in cell F9 to forecast potential donations once the goal of 20,000 participants is reached. Format the results as Currency.
16
Complete your analysis by adding formulas in the range G9:H9 to calculate the high and low thresholds of the forecast.
17
Save and close EXP19_Excel_Ch08_CAP_GoldenState5k. Exit Excel. Submit the file as directed.